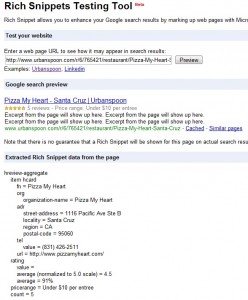I just wanted to share a folder in Ubuntu 9.10 which I have installed using VirtualBox. Whenever I tried mounting the shared folder using the mount command, I kept getting the following error:
/sbin/mount.vboxsf: mounting failed with the error: No such file or directory
After wandering through forum after forum and post after post, I finally got to share my folder in Ubuntu 9.10 using VirtualBox. The whole process was a mesh so I thought I should create a simple post, so here goes:
Adding Share Folder to VirtualBox
- Start by opening VirtualBox (making sure Ubuntu is Powered Off), right-click the Ubuntu Virtual Machine in the left column and choose
Settings - Click
Shared Foldersoption in the left column - Click the
Add new shared folderbutton (its a folder with a+sign) located on the right - A small window pops up asking you the
Folder Path(a drop-down) and aFolder Name(no spaces) - Once you are happy with everything, press OK twice to close this pop up and the Settings window. Now start the Ubuntu 9.10 Virtual Machine
Mounting Shared Folder in Ubuntu 9.10
- Start the Terminal by going to
Applications > Accessories > Terminal - Create a folder under mnt directory by:
sudo mkdir /mnt/my_shared_folderreplace
my_shared_folderwith whatever you want to call the shared folder - Now mount the shared folder by:
sudo mount -t vboxsf my_folder /mnt/my_shared_folderreplace
my_folderwith what you entered in theFolder Namewhen you added the folder underSettingsand replacemy_shared_folderwith whatever you have called the folder in the previous step - You’re done!
Please do leave a comment if this works for you 🙂